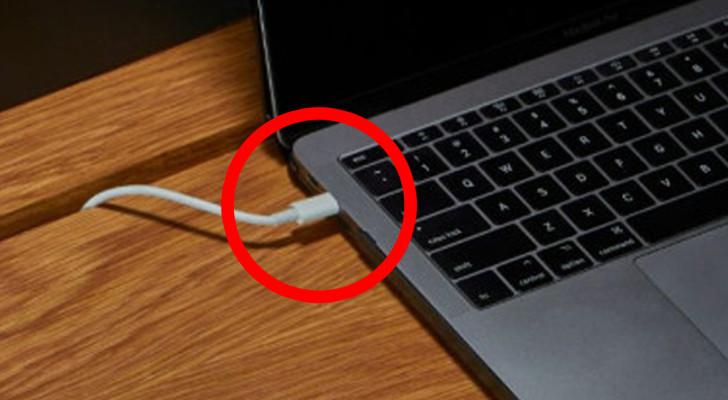10 utilissime combinazioni da tastiera che vi renderanno la vita molto più semplice

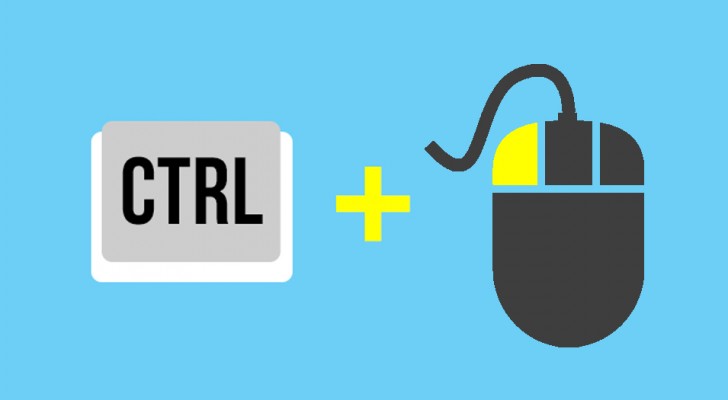
Sapete qual è una delle principali differenze tra chi usa il computer in maniera amatoriale e chi invece lo fa in modo professionale? Il primo si affida prevalentemente al mouse, mentre il secondo usa tutte le possibilità a disposizione, soprattutto quelle della tastiera. Il mouse, per carità, è uno strumento utilissimo, ma molto limitato: possiede pochi pulsanti ed un singolo cursore, il che limita molto le operazioni. Tutt'altra cosa è usare tutti - o quasi - i pulsanti presenti sulla tastiera, che opportunamente combinati vi permettono di fare di tutto e molto più velocemente.
Ecco alcuni esempi di combinazioni che sicuramente vi saranno utili.
1.
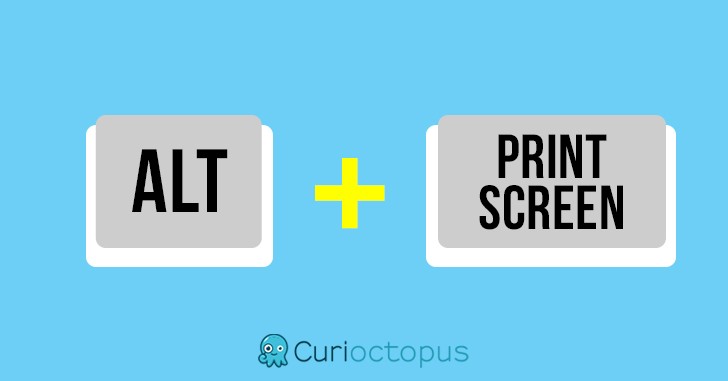
Molti di voi sanno già che il tasto Print (o Stamp) permette di fotografare lo schermo, per poi incollare quella schermata ovunque si voglia (anche su una chat). Se però premiamo Alt+Print, prenderemo lo screenshot soltanto della finestra attiva, eliminando ad esempio la barra in basso che mostra le applicazioni aperte.
Per Mac: Premere la combinazione Command + Shift + 4 e poi premere la barra spaziatrice: apparirà un cursore con cui "fotografare" la finestra che vogliamo.
2.
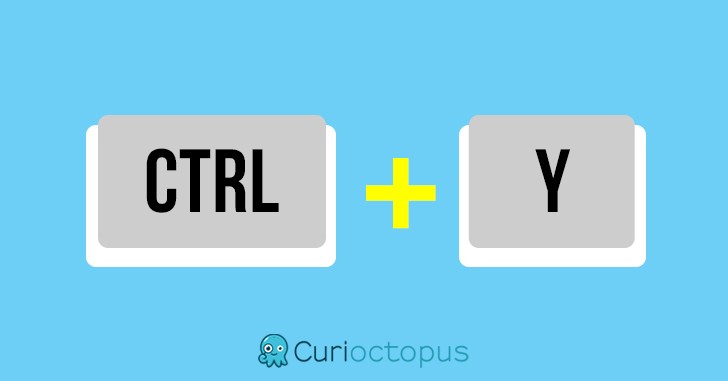
Tutti siamo a conoscenza del favoloso comando Ctrl + Z, che ci permette di tornare indietro e salvarci la pelle nel caso avessimo fatto una modifica sbagliata. Pochi sanno però che anche questo comando può essere invertito: premendo Ctrl+Y potrete tornare alla condizione precedente al Ctrl+Z; in altre parole, andrete "avanti".
Per Mac: Command + Shift + Z
3.
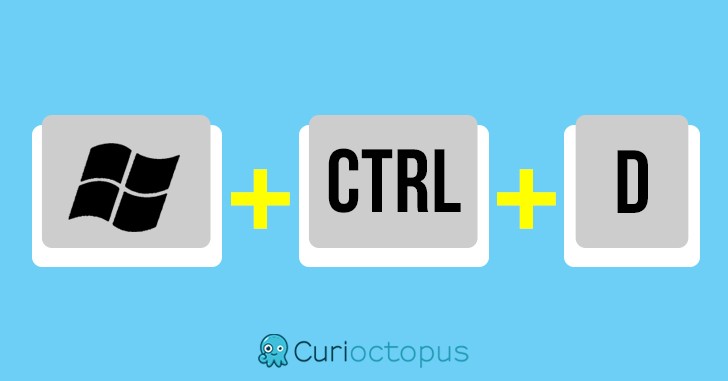
Se utilizzi molte applicazioni diverse, avere schermi differenti può aiutarti a lavorare con organizzazione. Premendo Windows + Ctrl + D viene creato un nuovo schermo virtuale. Per muoversi tra i vari schermi, basta usare Windows + Ctrl + Freccia a destra/sinistra, mentre la combinazione Windows + Ctrl + F4 chiude lo schermo virtuale.
4.
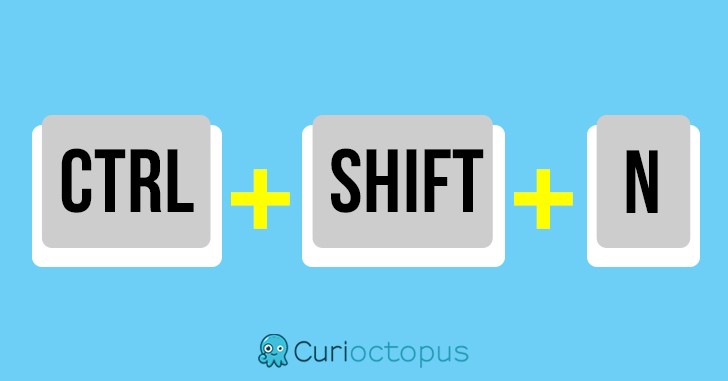
Quando sei sul browser Chrome, i pulsanti Ctrl + N e Ctrl + T aprono rispettivamente una nuova finestra e una nuova scheda di navigazione, ma premendo Ctrl + Shift + N aprirai invece una finestra di navigazione in incognito; sarà utile per cercare informazioni su questioni personali nel caso utilizziate un computer condiviso con altri.
Per Mac: Command + Shift + N
5.
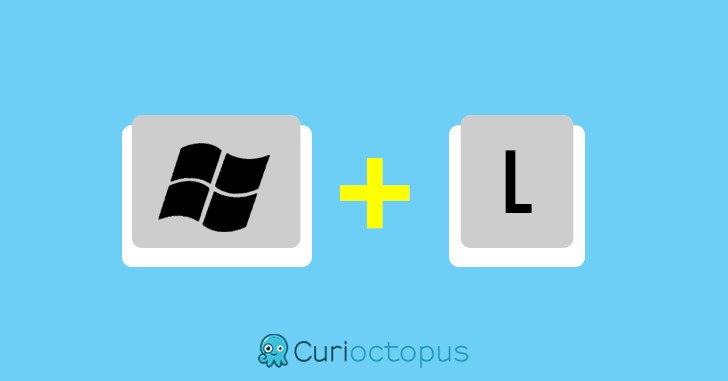
Se dovete allontanarvi dalla postazione, potete premere Windows + L per bloccare il sistema operativo: bisognerà reintrodurre la password per accedere di nuovo.
Per Mac: Control + Shift + Pulsante di accensione
6.
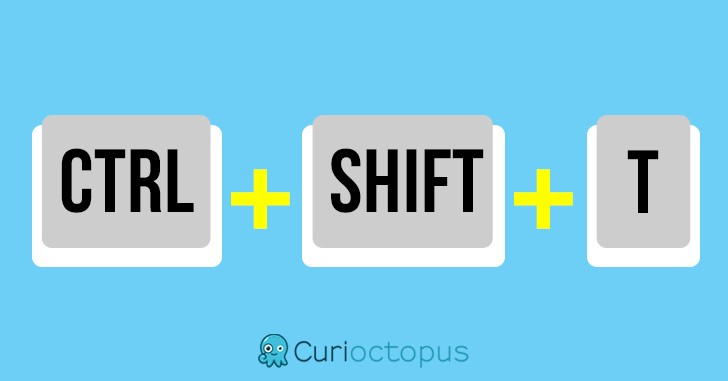
Questo sicuramente vi sarà utilissimo: se doveste inavvertitamente chiudere una scheda su Chrome, premendo Ctrl + Shift + T potrete riaprirla. Chrome tiene memoria delle ultime 10 schede che hai chiuso!
Per Mac: Command + Shift + T
7.
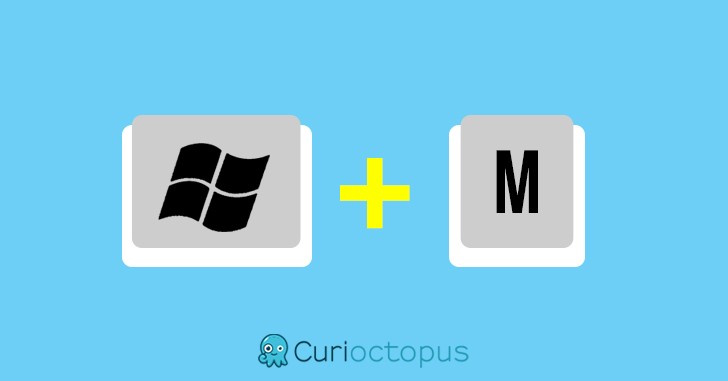
Se vuoi ridurre ad icona tutte le applicazioni aperte per accedere al desktop in un attimo, premi Windows + M e avverrà la magia.
Per Mac: Option + Command + M
8.
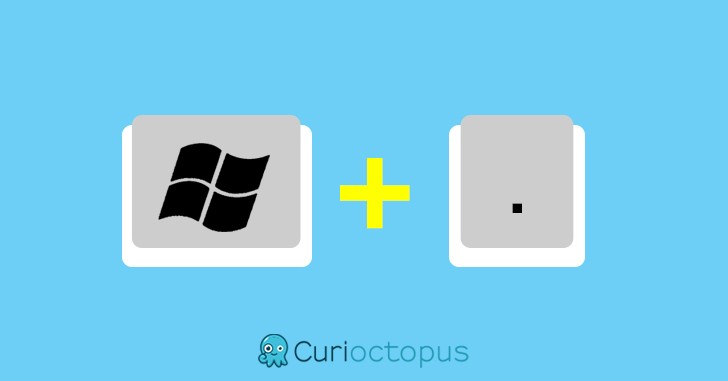
Premendo Windows + Punto si aprirà (dopo qualche istante) l'elenco delle emoticon da inserire nel testo. Funziona solo da Window 10 in poi.
Per Mac: Command + Control + Barra Spaziatrice
9.
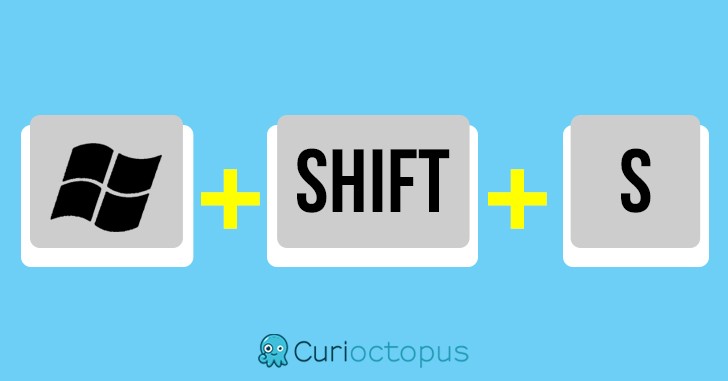
Per fotografare solo una porzione dello schermo premete Windows + Shift + S: apparirà un cursore che vi permetterà di selezionare solo la parte di schermo che vorrete prelevare, per poi incollarla dove volete. Funziona solo da Windows 10 in poi.
Per Mac: Command + Shift + 4
10.
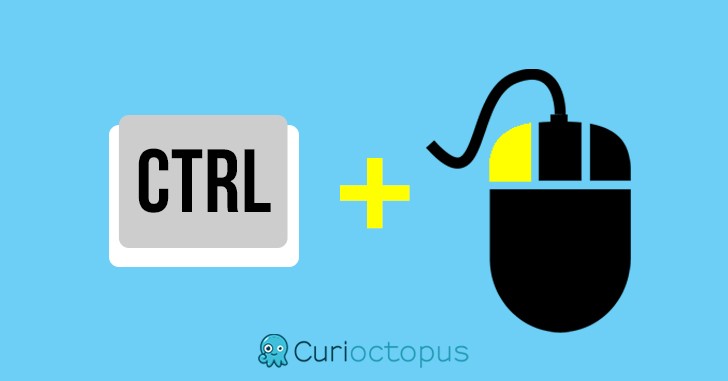
Facendo una ricerca su Google o navigando una pagina che contiene molti link, può capitare di voler aprire molte pagine contemporaneamente, senza però ritrovarsi ogni volta sulla pagina cliccata. Per farlo, avete due opzioni: potete cliccare sulla rotellina del mouse, oppure tenere premuto Ctrl e cliccare con il pulsante sinistro del mouse. La pagina si aprirà in un'altra scheda ma voi continuerete a navigare sulla scheda in cui vi trovate.
Per Mac: tenere premuto Command e cliccare sul link